WEBサイトを作成する時にレンタルサーバーを選びは重要です。
趣味にしても、ビジネスにしても、月額費用は抑えるに越したことはありません。
もっと言えば月額料金を払わなくて良いレンタルサーバーがあれば解決します。
そんな都合のいいプランがある訳が・・・あります!
それを可能にするのが、一度きりの購入でずっと使い続けることができる『iBrave』という海外のレンタルサーバー(ウェブホスティングサービス)です。
そこで今回は、iBrave Hosting という海外レンタルサーバーについて紹介します。
iBrave Hostingとは?
2021年ごろからサービスを開始したアメリカのマイアミに拠点を置くウェブホスティングサービスです。
日本での知名度はありませんが、海外ではコスパの良さから徐々に人気になっているサービです。
その人気の秘訣は、ライフタイムという初回の購入のみで月額料金が不要なプランです。
レンタルサーバー代を抑えられる上に、無制限の容量やウイルススキャン、自動バックアップなどが標準で付いている高機能さです。
無制限の機能が豊富
iBrave Hostingは、他のウェブホスティングサービスと比べて、無制限の機能を提供しています。具体的には、以下のような機能があります。
- 無制限のストレージ:容量を気にせずに保存できます。
- 無制限のトラフィック:どれだけの人が訪れても、速度や安定性に影響しません。
- 無制限のドメイン:複数の独自ドメインを登録できます。
- 無制限のメールアカウント:サイト毎にメールアドレスを作成できます。
- 無制限のデータベース:MySQLやMariaDBなどの種類を選べます。
- 無制限のサブドメイン:1つの独自ドメインから何個でもサブアドレスを作成できます。
- 無制限のFTPアカウント:複数人でFTPアカウントを作成できます。
これらの機能は、iBrave Hostingのすべてのプランで利用できます。
人気のワードプレスなど80種類以上のCMSがインストールできます。
また、iBrave Hostingは、SSL証明書やCDN、ウイルス対策、Cron、自動バックアップなどの追加の機能も無料で提供しています。
低価格のライフタイムプラン
iBrave Hostingのもう一つの魅力は、低価格のライフタイムです。
ライフタイム(Lifetime)= 生涯無料
通常のレンタルサーバーでは、月額料金を払い続ける必要があります。しかし、iBraveは初回の一度きりの購入で済みます。つまり、月額や年額の料金を払う必要がないということです。
ライフタイムのプランは、以下のようになっています。
- スタートアップ:$99.99で、1つのウェブサイトをホストできます。
- プロフェッショナル:$199.99で、10つのウェブサイトをホストできます。
- アンリミテッド:$299.99で、無制限のウェブサイトをホストできます。
(例えば、1ドル=140円の場合、$99.99 =13,998円となります。)
例えば、よくある月額980円のプランを12ヶ月利用すると、11,760円です。つまり、1年ちょっとで元を取り返すことが出来て、その後は月額料金を気にすることなく利用できます。
コスパ重視の方にもってこいなレンタルサーバーです。
しかし、ドメイン代は必要になりますので注意してください。
フリードメインはありません。
まとめると・・・
サーバー代(どのプランも初回のみ)+ 独自ドメイン代(有料)+ オプション(任意)= 合計
以上のように来年から必要になる経費は、独自ドメイン代とオプションになります。
このようなプランを取り扱っている会社は日本ではありえません。
実際にiBraveに契約してみた
ここからはiBraveに実際に契約してみた際のレビューをしていきます。
iBraveへの登録・契約からワードプレスのインストールまで解説してきます。
ちなみに、iBraveは英語サイトです。なお、ワードプレスは日本語で利用できます。
下記より、ページ翻訳して解説していきます。
プランを選ぶ
まずは、どのプランにするか決めます。
3つの中から今回は、「プロフェッショナル」プランを選択しました。
プロフェッショナルプランは、10個の独自ドメインが使えるので後からドメインを増やしたい時に便利です。
独自ドメインを決める

新規でドメインを取得する場合は一番上から選びます。何でも良いです。例えば、「www.nandemo.com」とか「www.nandemo.jp」など。
もし、既にお名前.comなどでドメインを取得している場合は一番下を選びます。その際にお名前.comなどでネームサーバーをiBraveのものに変更する必要があります。ネームサーバー名は契約後にメールに記載されています。
オプションを決める

次にオプション(任意)を決めます。
不要の方は「無し」にして「続ける」をクリックします。
契約内容の確認

まとめると、「プロフェッショナル」プランの初回料金とドメイン取得代です。
合計金額は、「$216.98 = 30,377円」になりました(1ドル=140円)。
iBraveアカウントの作成
チェックアウトが進むと以下のアカウント作成画面になります。

最初に国を「Japan」にしてから記入します。
全て英語で書いてください。例えば、名=TARO、姓=YAMADAのように書きます。
住所は以下のようなサイトを使って英語に変換すると便利です。
支払い方法
ペイパル、クレジットカードが利用できます。
どちらか好きな方で決済してください。

支払いが完了すると、iBraveのダッシュボードへ切り替わって「Paid(支払い済み)」が表示されます。
コントロールパネルへログイン
ここからはワードプレスをインストールします。
まずは、「Portal Home > Client Area > My Products & Services > Product Details」へアクセスします。

「Log in ti Control Panel」をクリックして、コントロールパネルへログインしてください。
iBraveのIDとパスと同じものです。
(もし、画面がわからなければページの更新するか、「Log in ti Control Panel」をクリックします。)
すると、ページが切り替わるので、「Client Area」をクリックします。

独自ドメインのコントロールパネルへ移動する
「Client Area」へ行くと画面が切り替わります。

ここで「Package Select」から独自ドメインのURLを選択してください。
独自ドメインのコントロールパネル(Cパネル)
すると、独自ドメイン専用のCパネルへ移動します。

このページからサブドメインの設定やSSL設定、ウイルススキャン、自動バックアップ、メールアドレス作成、Cronなどを行います。忘れないようにしてください。
ワードプレスのインストール
今回は、CMSのワードプレスをインストールするため、Cパネルにある「One-Click Installs」の中にある「WordPress」をクリックします。
どの独自ドメインにインストールするか

ワードプレスをインストールする独自ドメインを選択してください。
Directoryは空のままでOKです。
インストール完了
インストールが完了すると、以下の画面になります。

URLをクリックしてください。
ワードプレスを設定する

インストールが終わったら、ワードプレスを設定していきます。
まずは「日本語」に選択します。
ワードプレスのアカウント作成

必要事項に全て記入してください。
後から変更は可能です。
ようこそワードプレスへ

無事にワードプレスのインストールと設定が完了しました。
好きなテーマやプラグインも自由に使えるので思いのままのブログを作成してみてください。

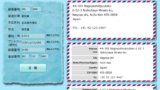

コメント